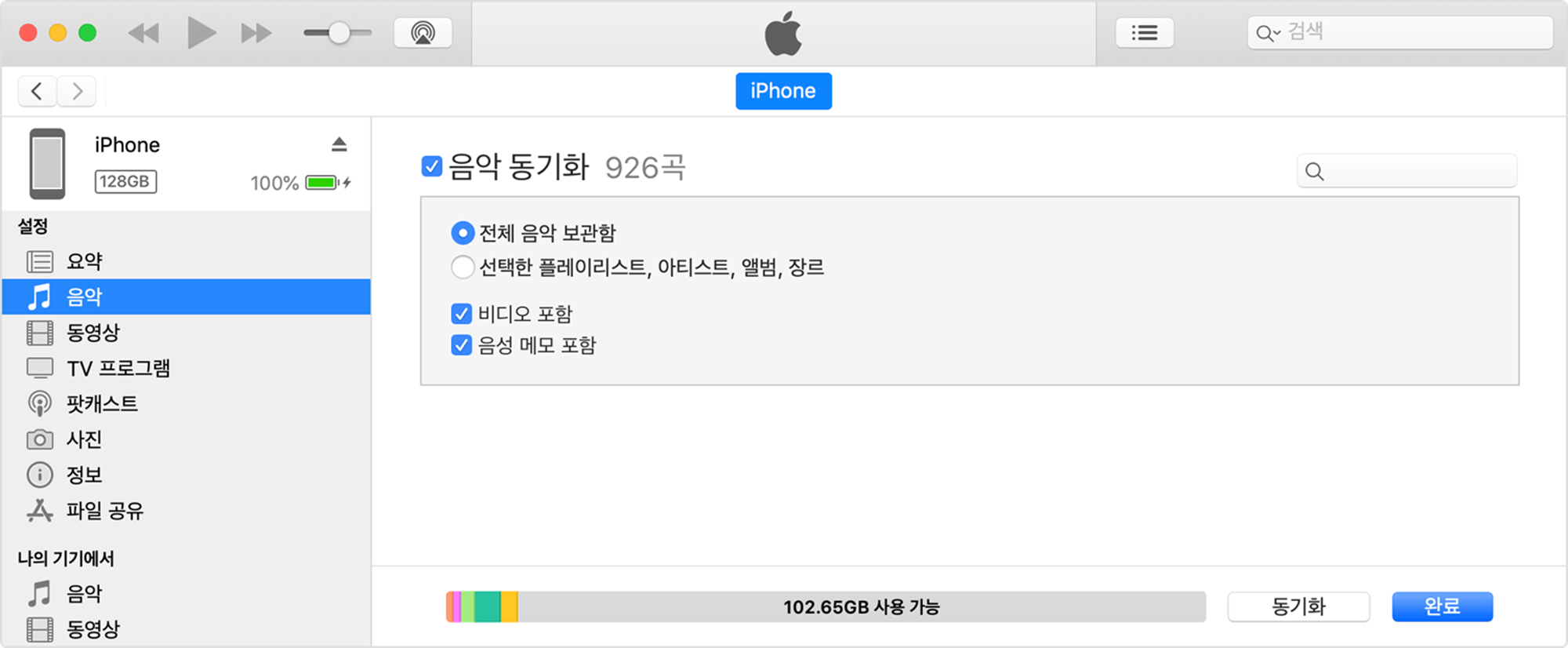티스토리 뷰
목차
[설치파일(Apk) 다운로드🔽]
iTunes로 컴퓨터 동기화방법
아래에서 Mac이나 PC에서 iTunes를 사용하여 음악, 동영상 등을 동기화하는 방법을 확인하세요.
- macOS Mojave 이전 버전이나 Windows PC를 사용하는 경우 iTunes를 사용하여 기기에 콘텐츠를 동기화할 수 있습니다.
하지만 iOS나 iPadOS 기기에 콘텐츠를 iTunes로 동기화하기 전에, Mac이나 PC에 있는 콘텐츠를 iCloud, Apple Music 또는 비슷한 서비스를 사용하여 클라우드에 저장하는 것을 고려해 보세요.
- 이렇게 하면 컴퓨터가 근처에 없어도 음악, 사진 등의 콘텐츠에 접근할 수 있습니다.
iTunes 대신 Apple Music이나 iCloud 사진을 사용하는 방법에 대해서는 Apple Music 사용하기와 iCloud 사진 사용하기를 확인하세요.
- iCloud나 Apple Music 같은 다른 서비스를 사용하여 모든 기기에서 콘텐츠를 최신 상태로 유지하는 경우, iTunes를 통한 일부 동기화 기능이 꺼질 수 있습니다.
동기화가능 콘텐츠
- 앨범, 노래, 플레이리스트
- 영화, TV 프로그램, 팟캐스트, 오디오북
- 사진, 비디오
- 연락처, 캘린더
iTunes의 기능은 국가 또는 지역에 따라 다를 수 있습니다.
콘텐츠 동기화 또는 제거하기
기기를 컴퓨터에 연결하려면 iTunes에서 다음 단계를 따르세요:
1. iTunes를 열고 USB 케이블을 사용하여 기기를 컴퓨터에 연결합니다.
2. iTunes 창의 왼쪽 상단에 있는 기기 아이콘을 클릭합니다. 아이콘이 표시되지 않으면 이 지침을 확인하세요.
3. iTunes 창 왼쪽의 설정에서 동기화 또는 제거할 콘텐츠 유형을 선택하려면:
- iTunes 창 왼쪽의 설정 아래 목록에서 동기화할 콘텐츠 유형을 클릭한 다음 해당 콘텐츠 유형의 동기화를 켜려면 동기화 옆의 확인란을 선택합니다.
4. 동기화할 각 항목을 선택하려면:
- 동기화하려는 항목 옆의 확인란을 선택합니다.
- iTunes 창 오른쪽 하단에 있는 '적용' 버튼을 클릭합니다.
- 동기화가 자동으로 시작되지 않으면 '동기화' 버튼을 클릭하세요.
- 기기는 한 번에 하나의 iTunes 라이브러리와만 동기화할 수 있습니다.
- 기기가 이전에 다른 iTunes 라이브러리와 동기화된 적이 있다면, 이 메시지에서 '지우기 및 동기화'를 클릭하면 기기에서 선택한 콘텐츠 유형의 모든 콘텐츠가 삭제되고 이 컴퓨터의 콘텐츠로 대체됩니다.
Wi-Fi로 콘텐츠 동기화
USB를 사용하여 기기를 iTunes와 동기화하는 대신 Wi-Fi를 사용하려면 다음 단계를 따르세요:
- USB 케이블을 사용하여 기기를 컴퓨터에 연결한 후 iTunes를 엽니다. 기기가 컴퓨터에 표시되지 않으면 이 문제 해결 방법을 확인하세요: 확인하기
- iTunes 창 왼쪽에 있는 "요약"을 클릭합니다.
- "Wi-Fi를 통해 이 [기기] 동기화"를 선택합니다.
- "적용"을 클릭합니다.
컴퓨터와 기기가 같은 Wi-Fi 네트워크에 연결되어 있다면 기기가 iTunes에 표시됩니다. 기기가 전원에 연결되어 있고 컴퓨터에서 iTunes가 열려 있다면 자동으로 동기화됩니다.
[설치파일(Apk) 다운로드🔽]